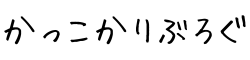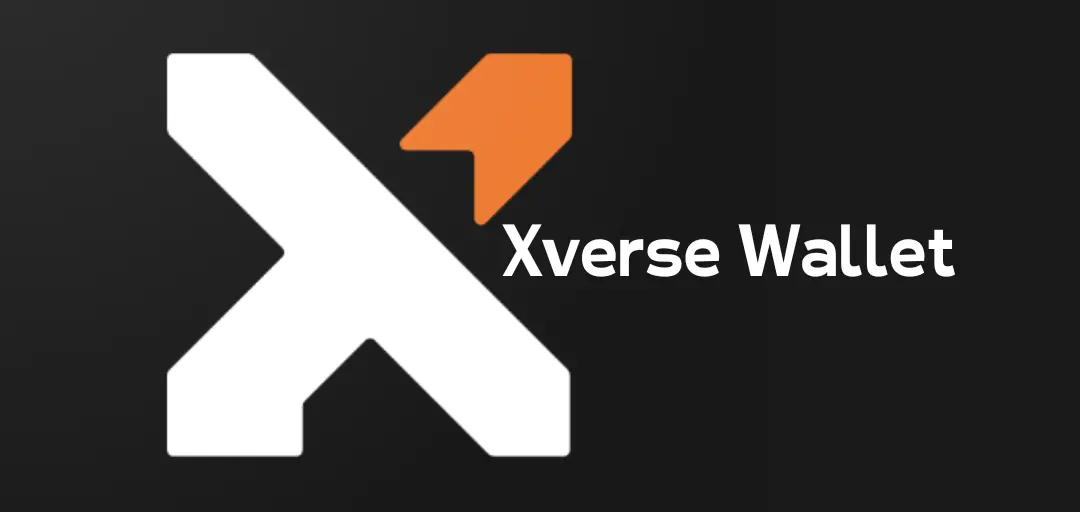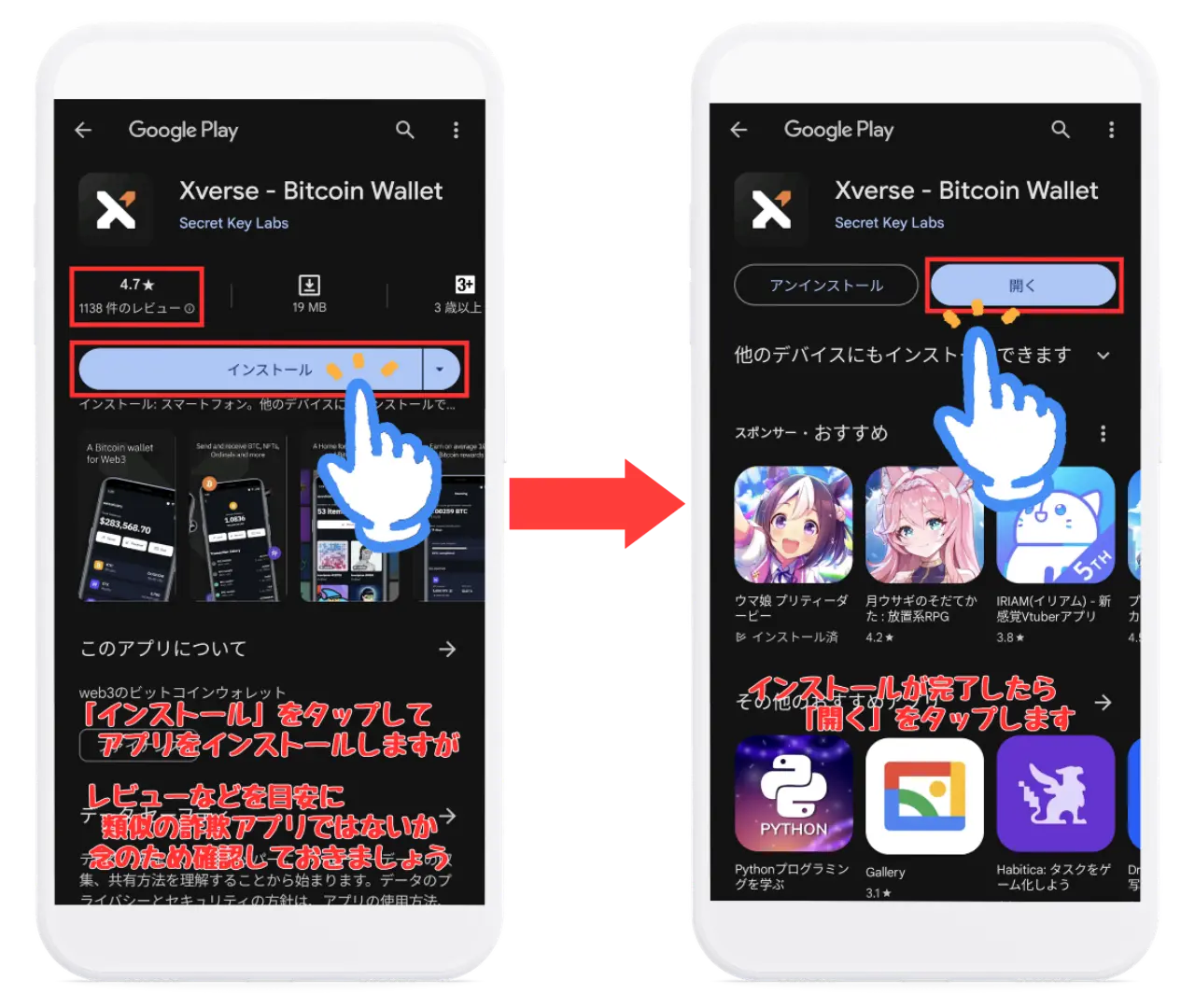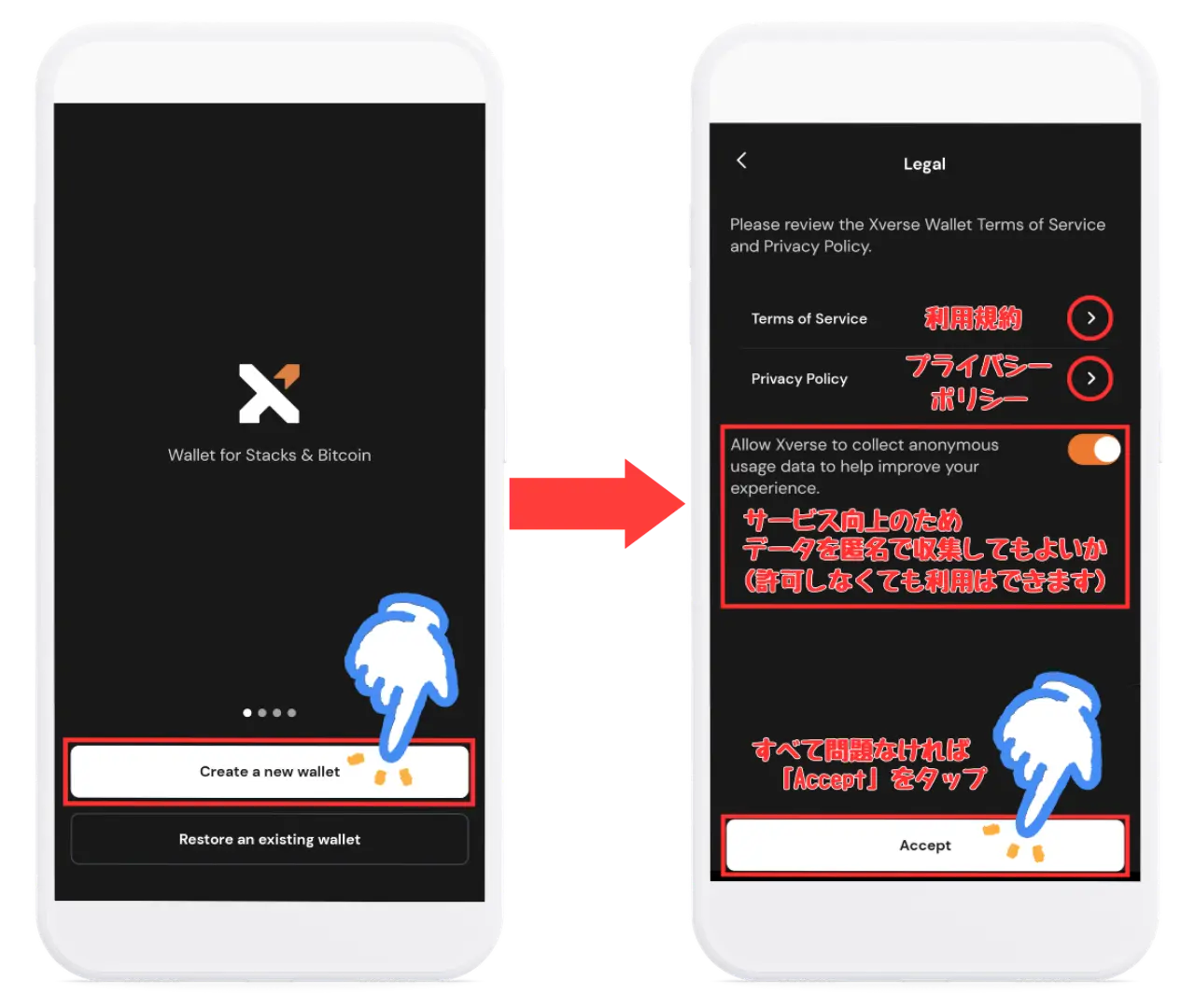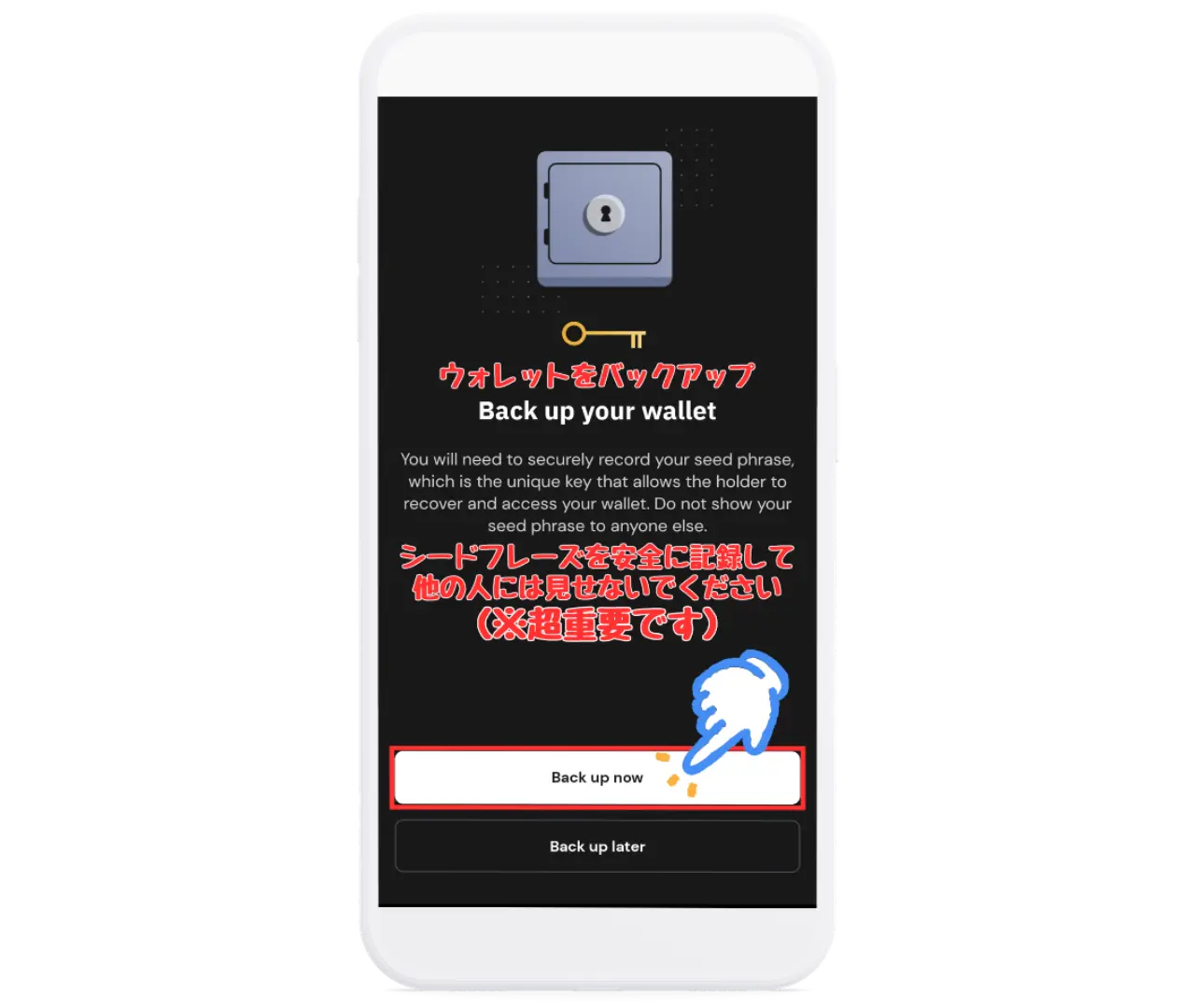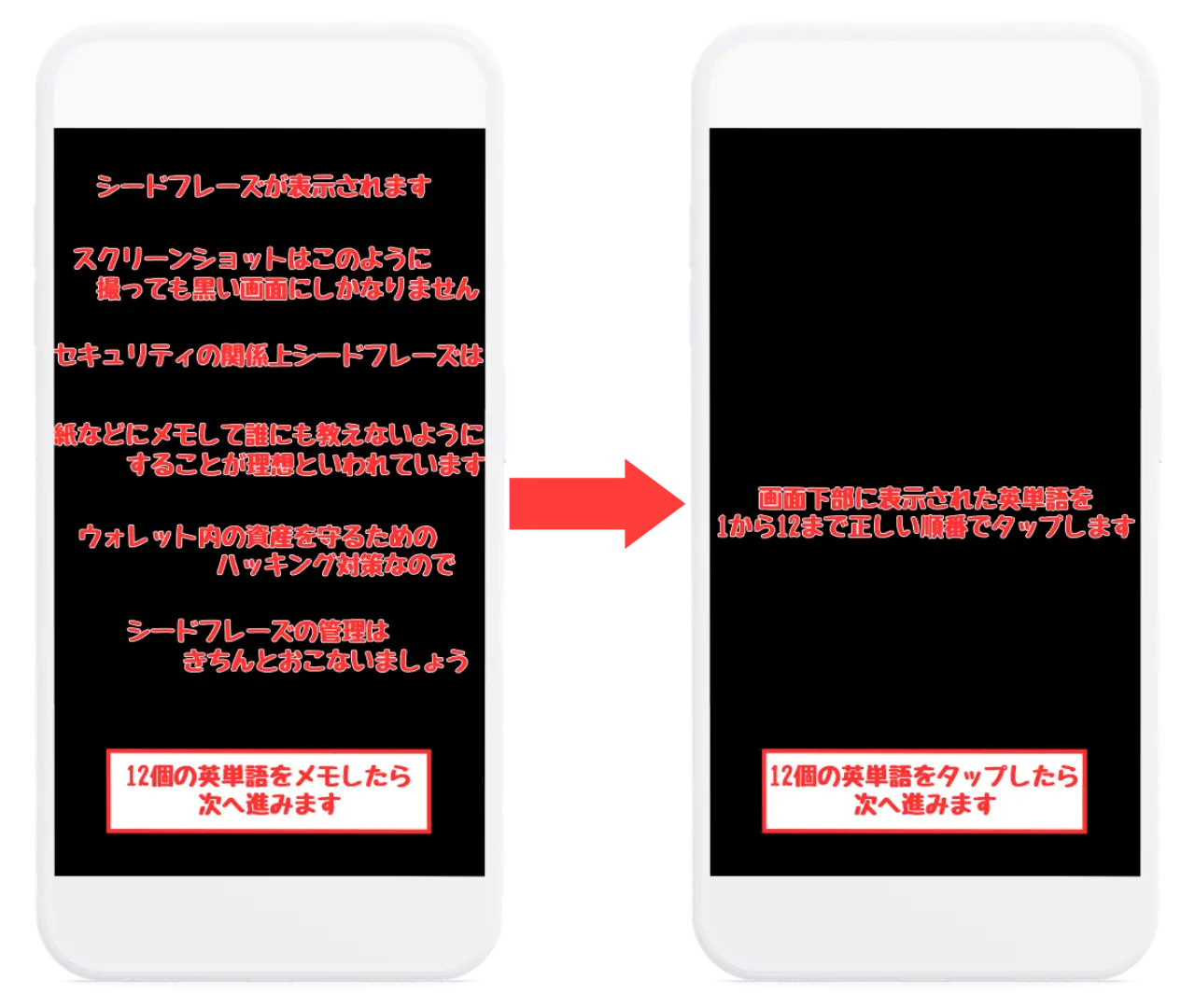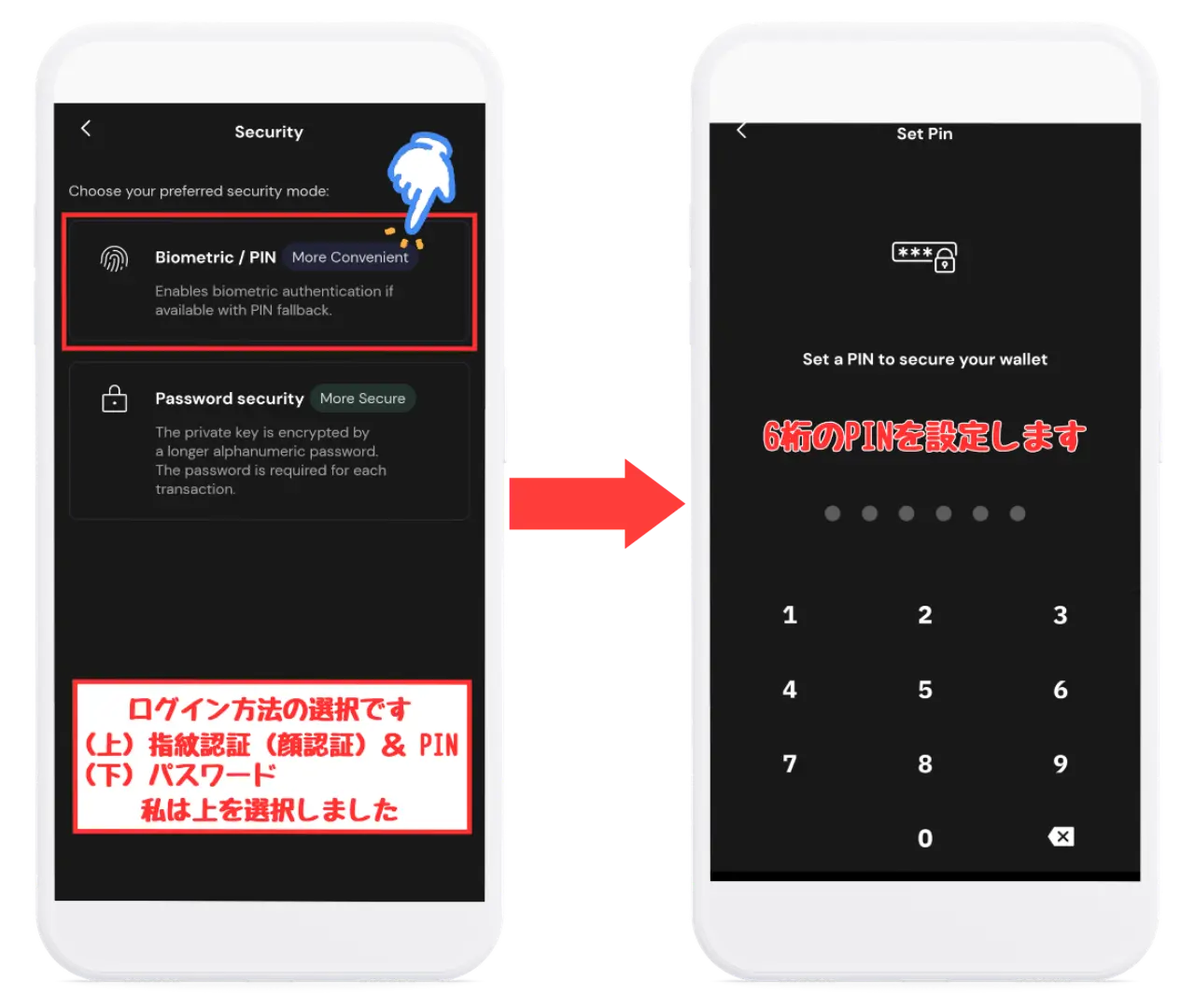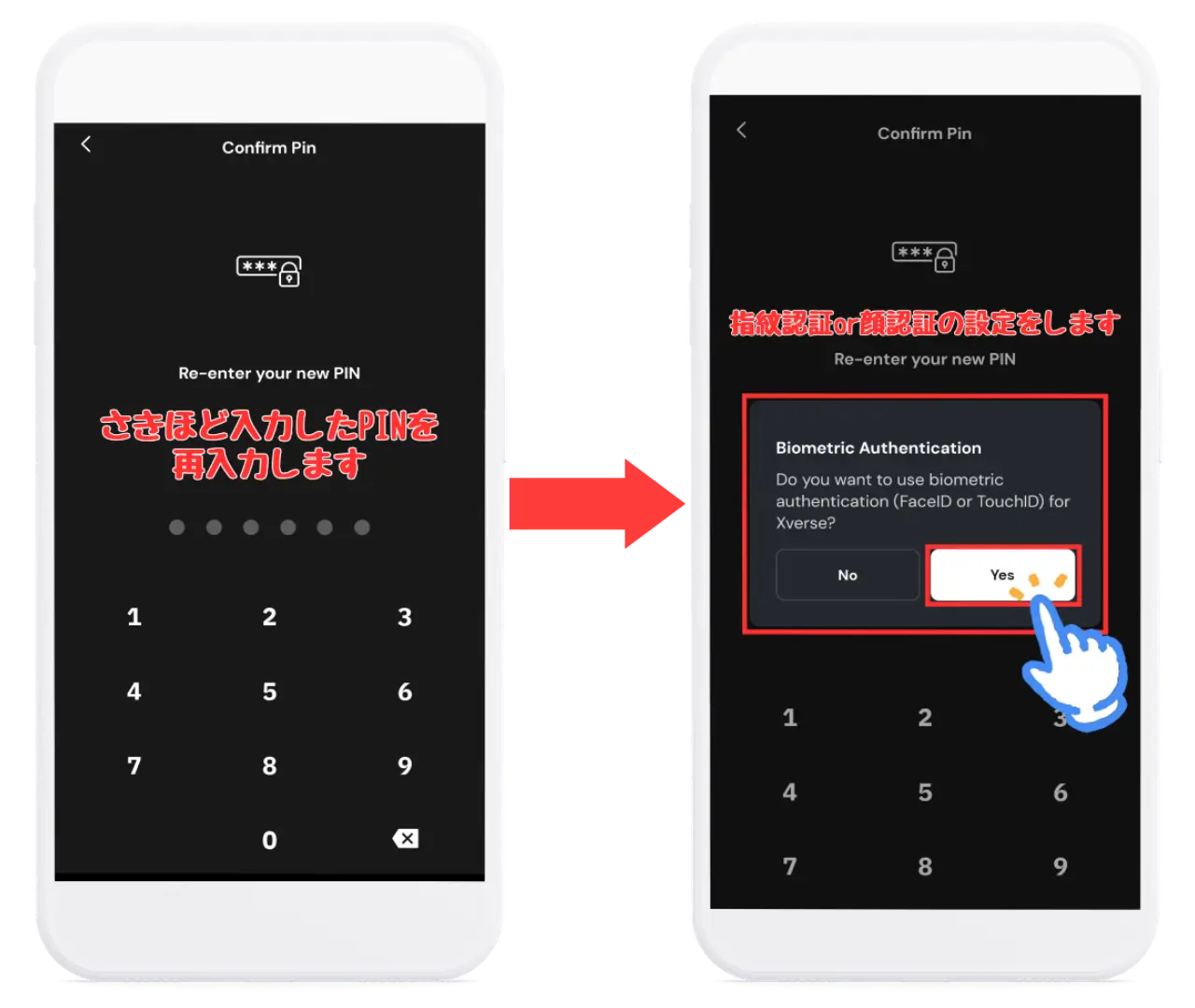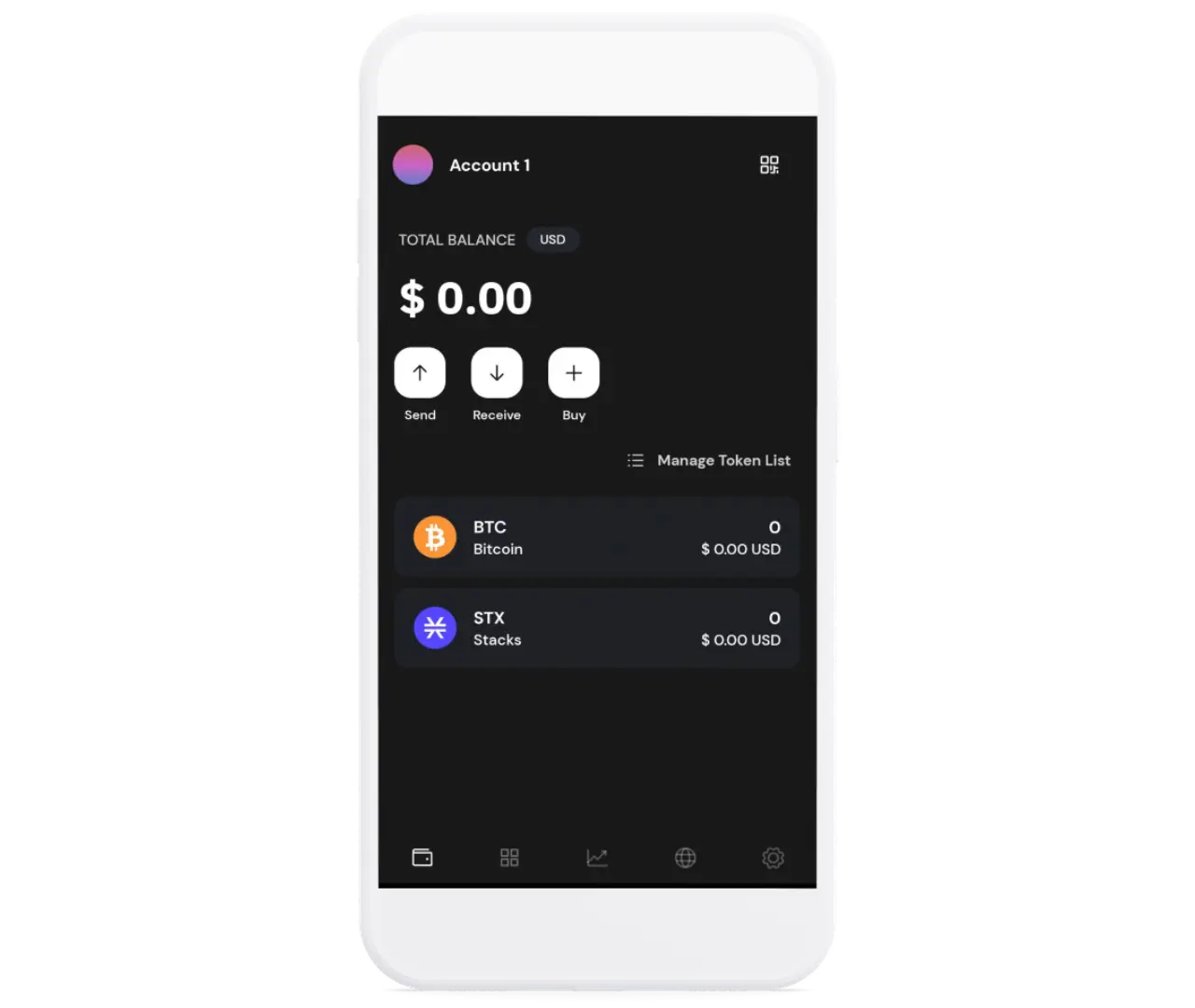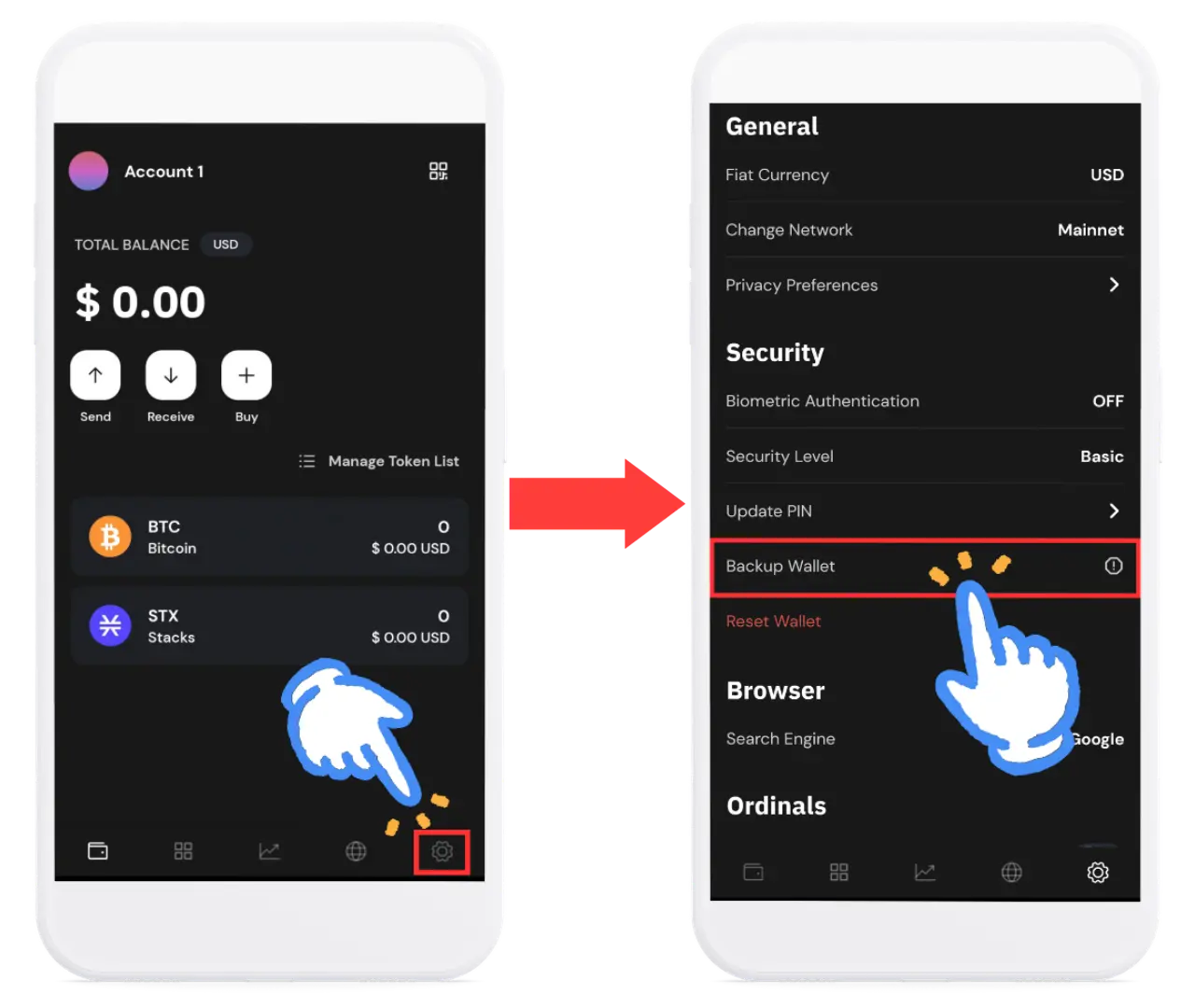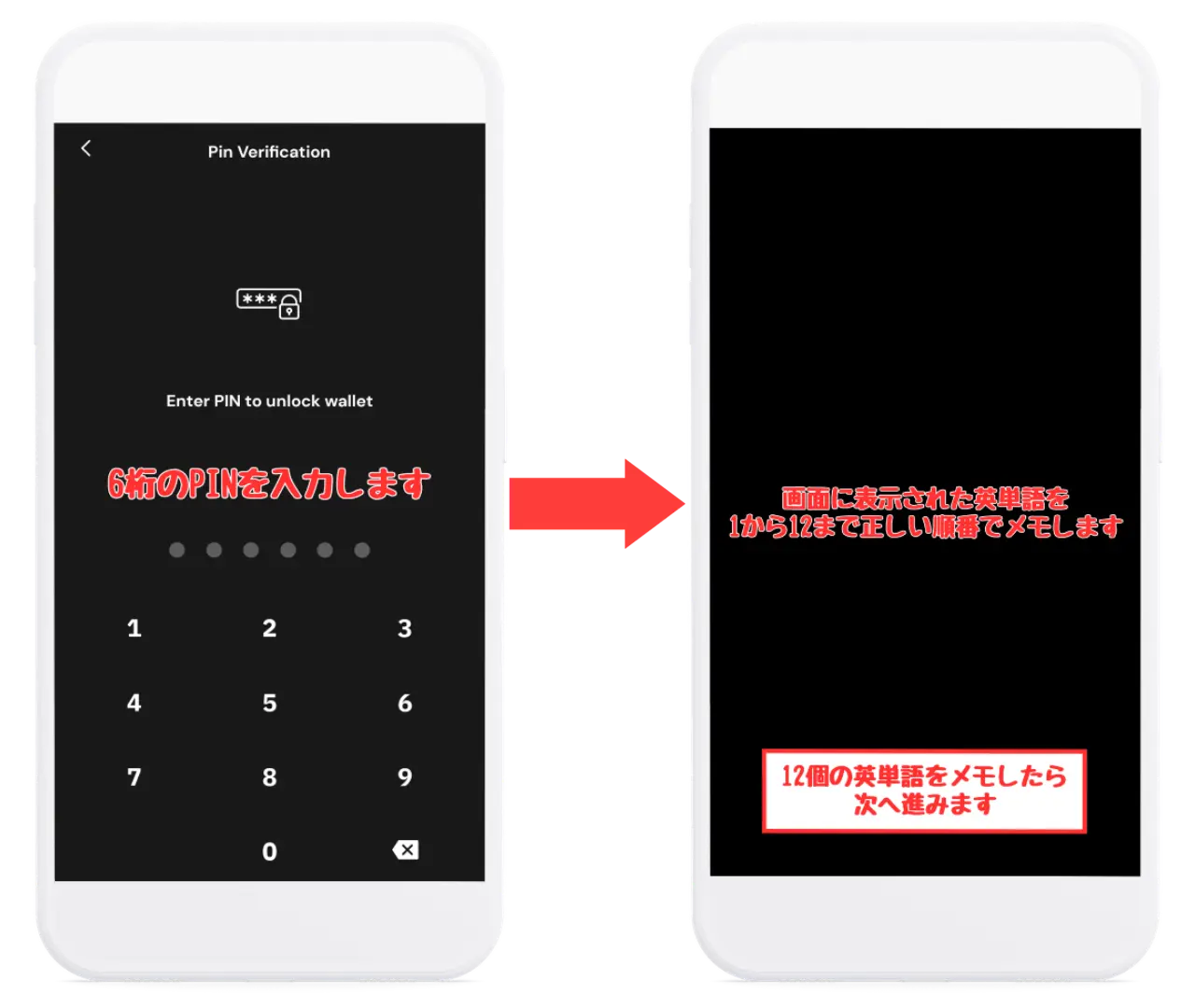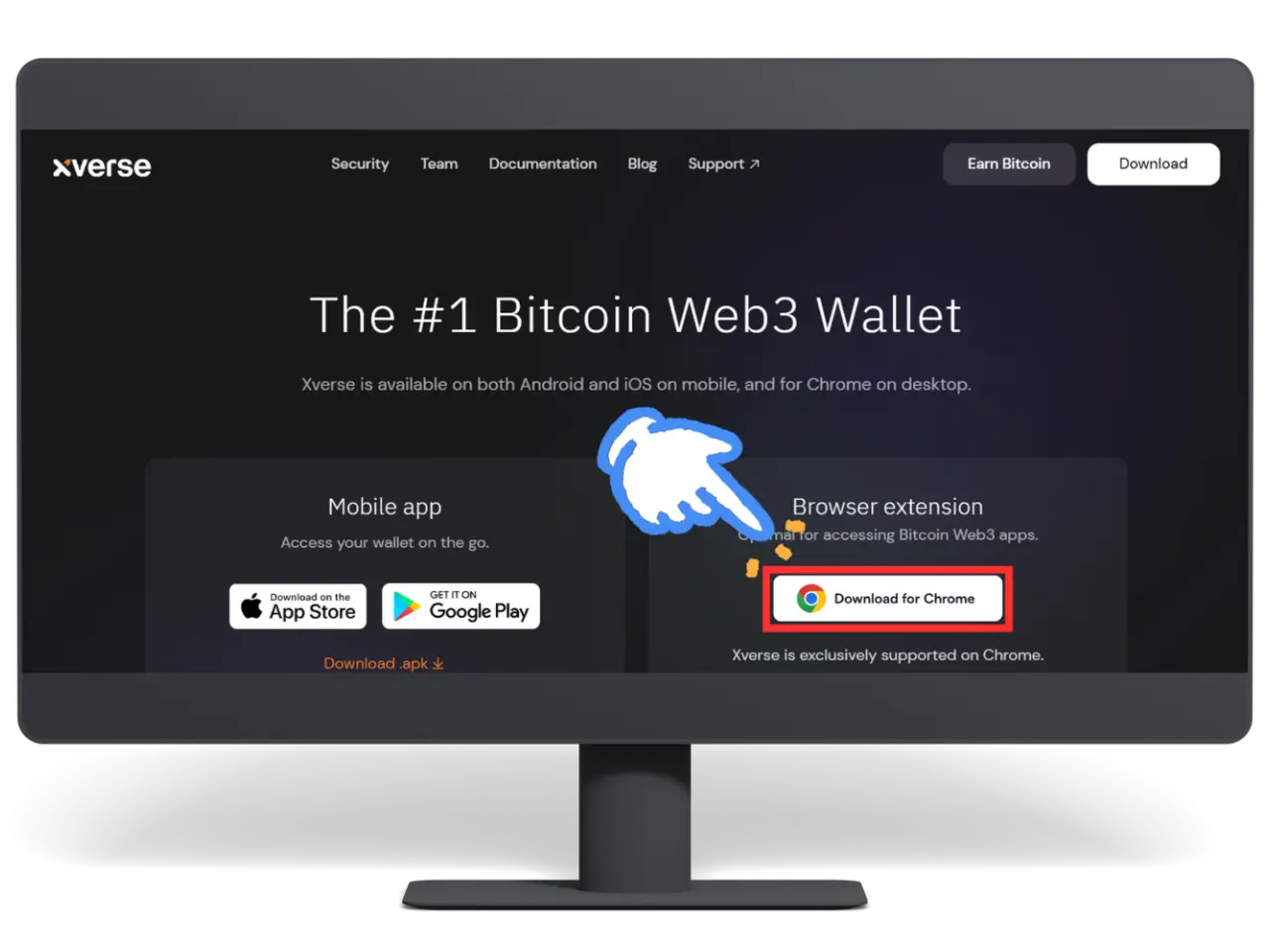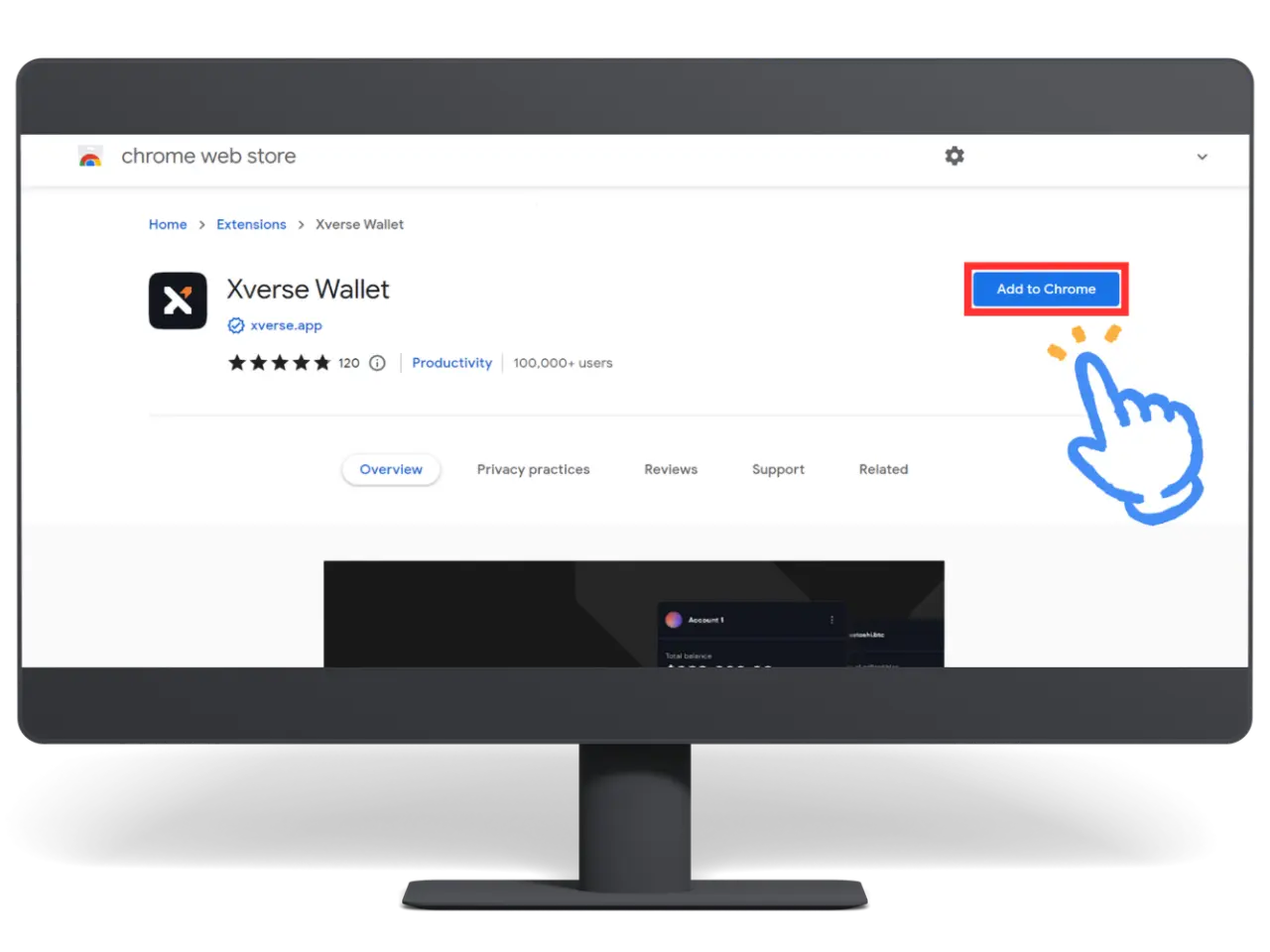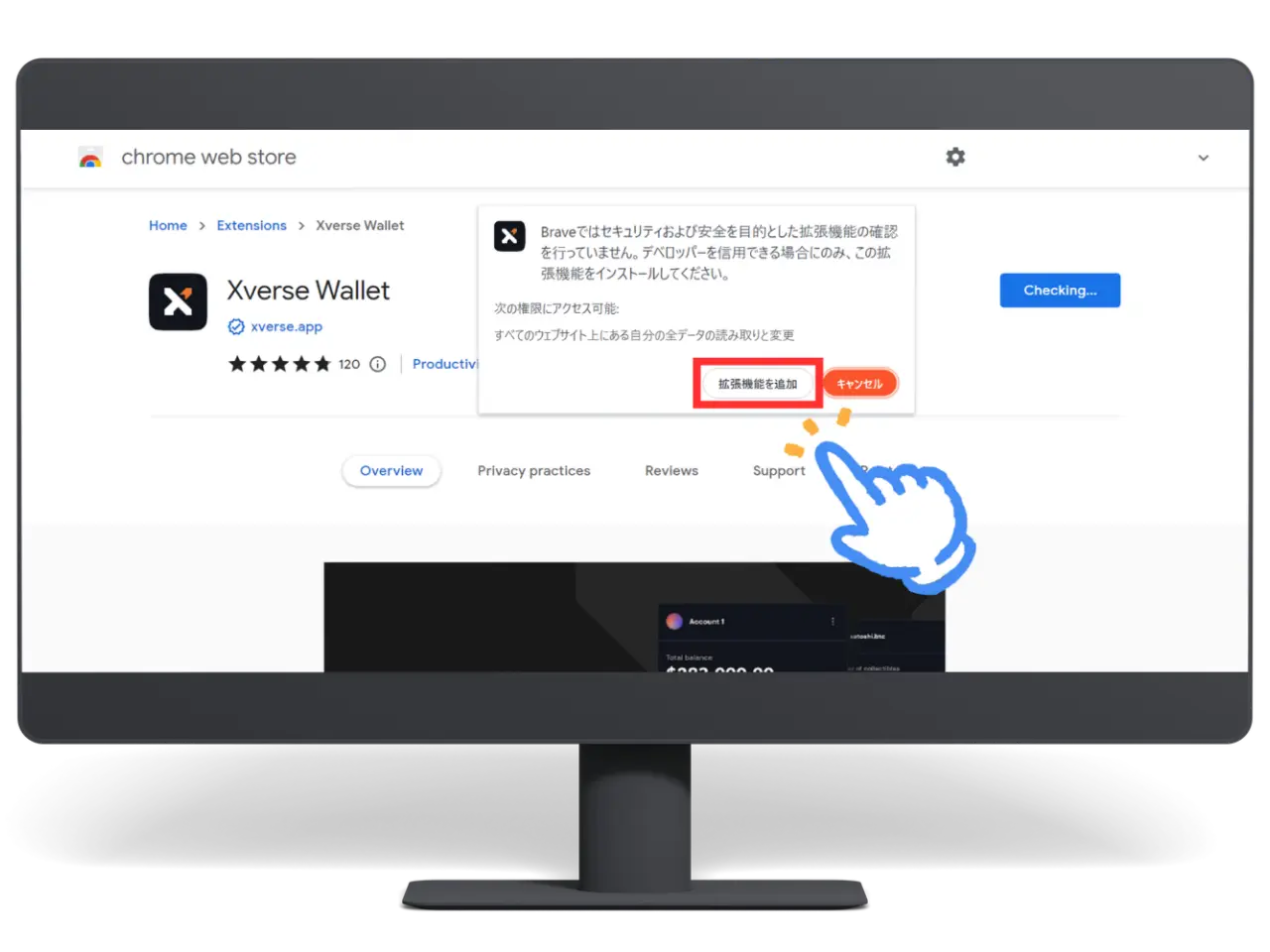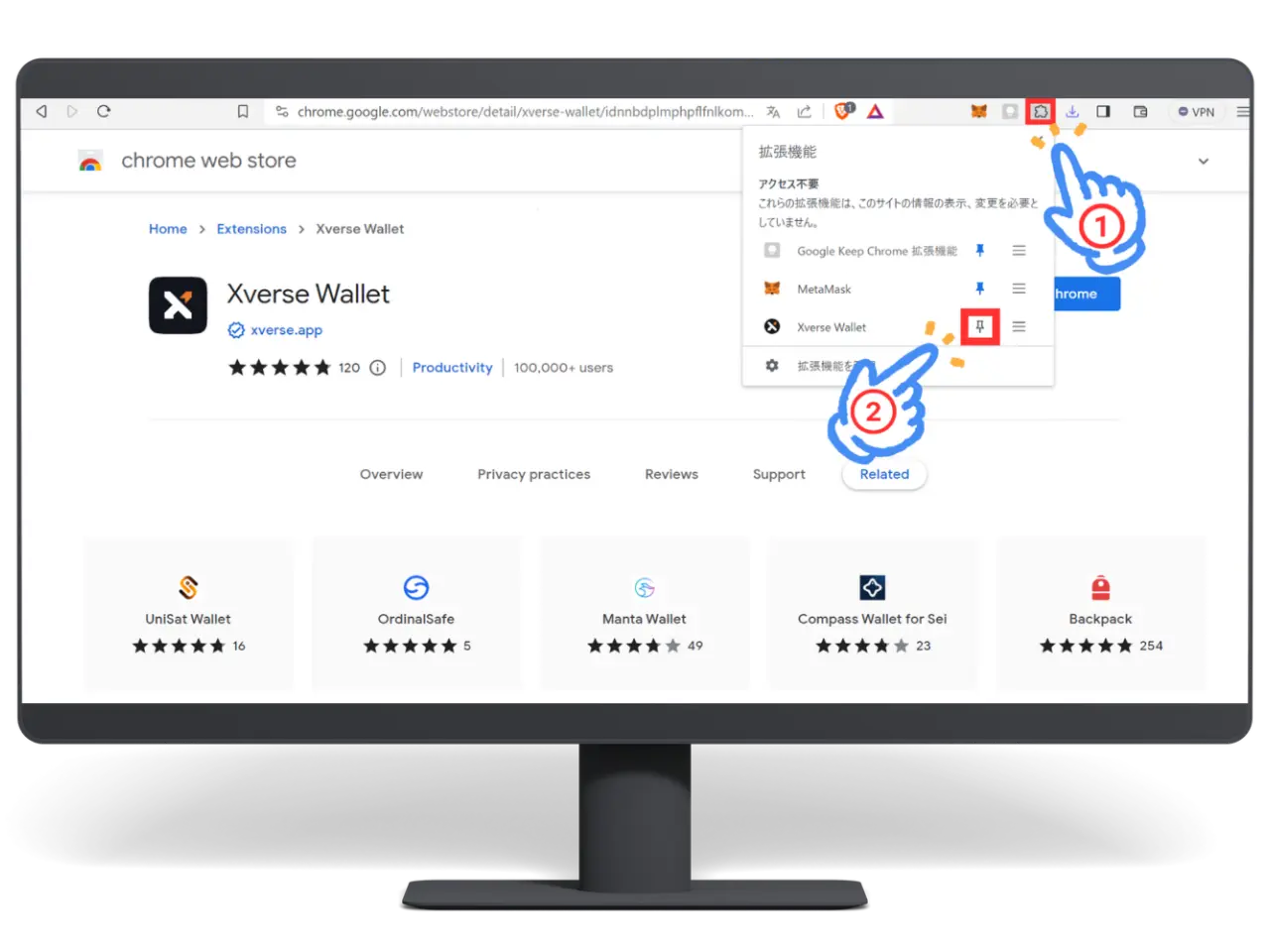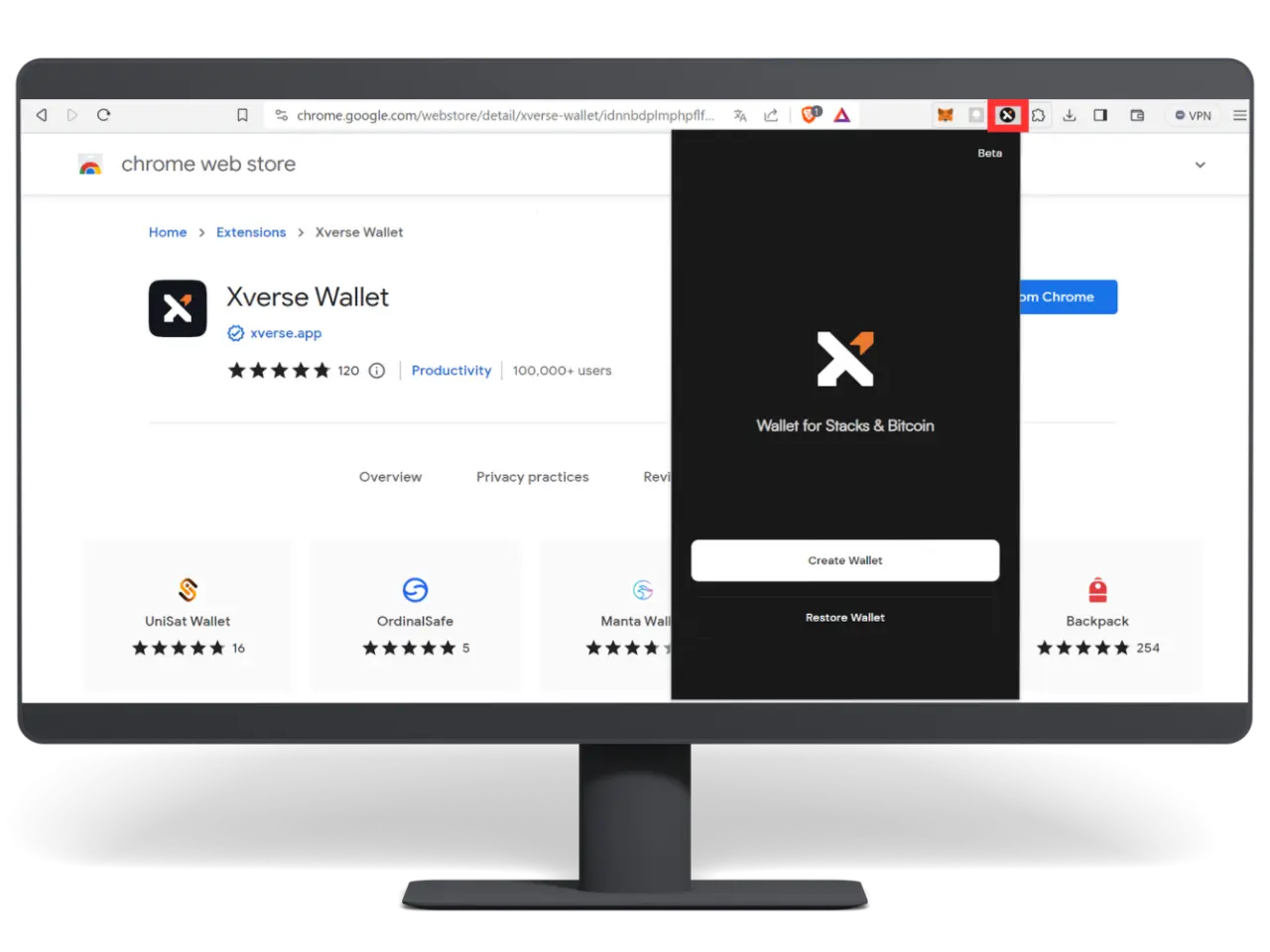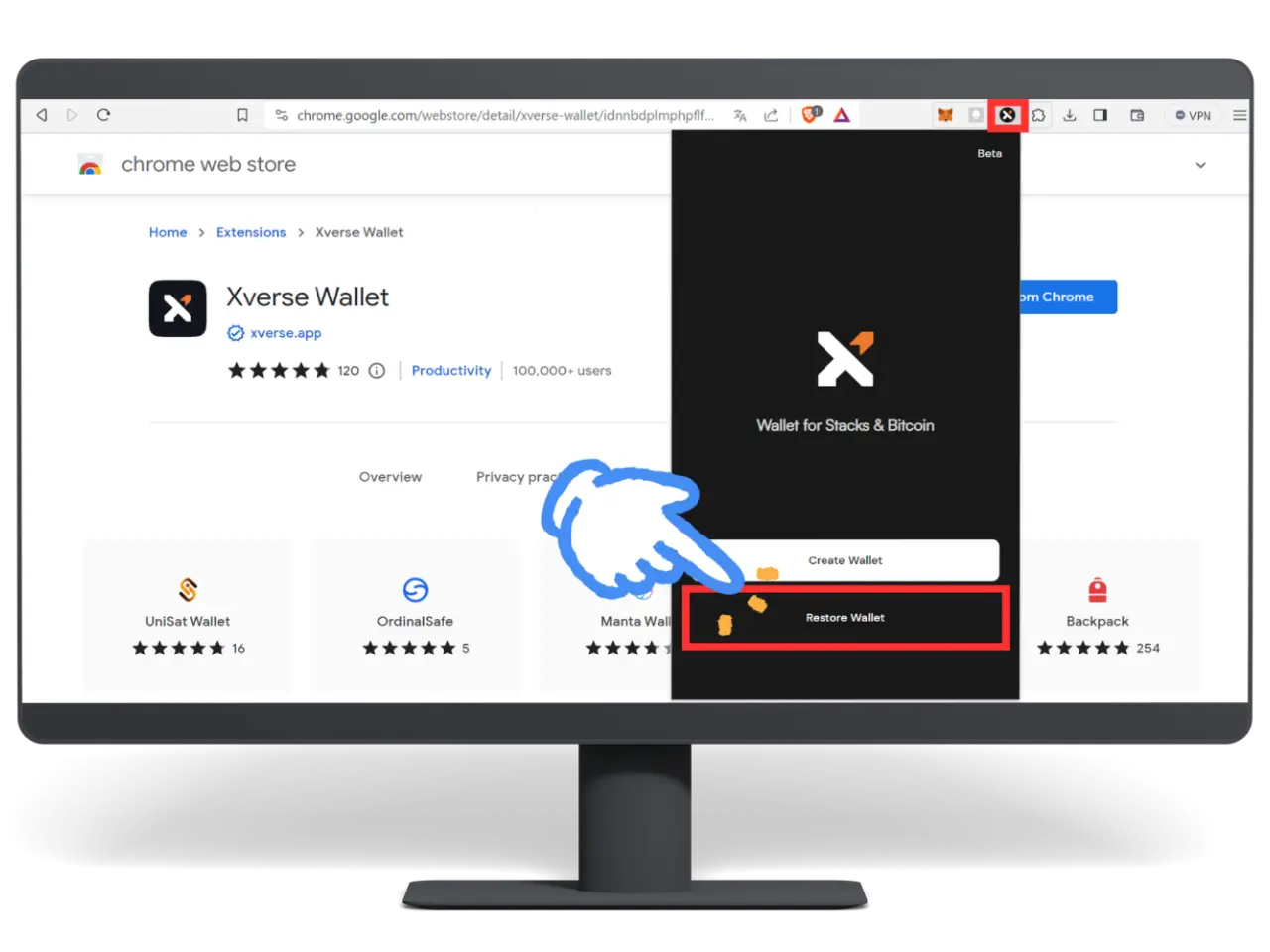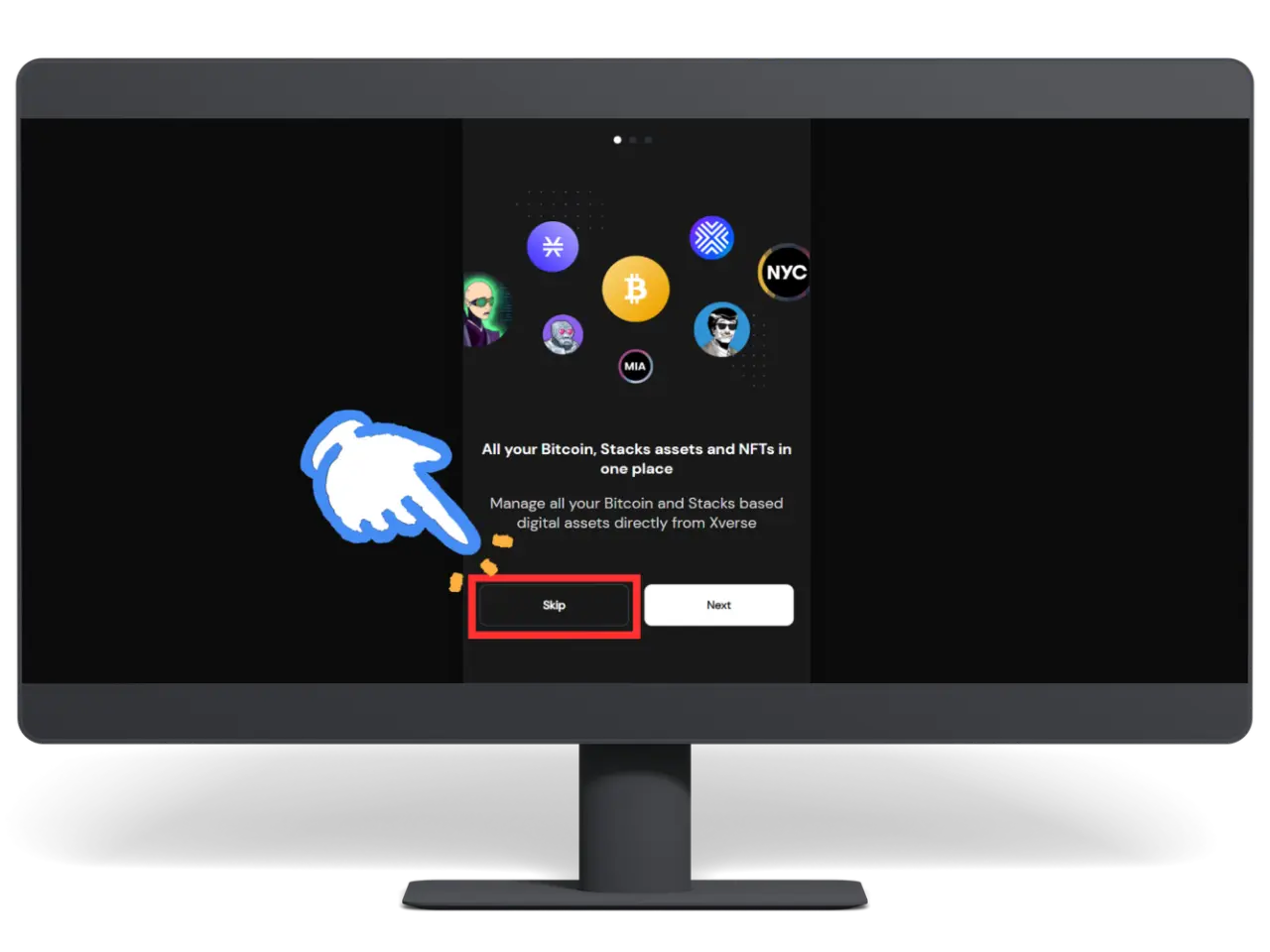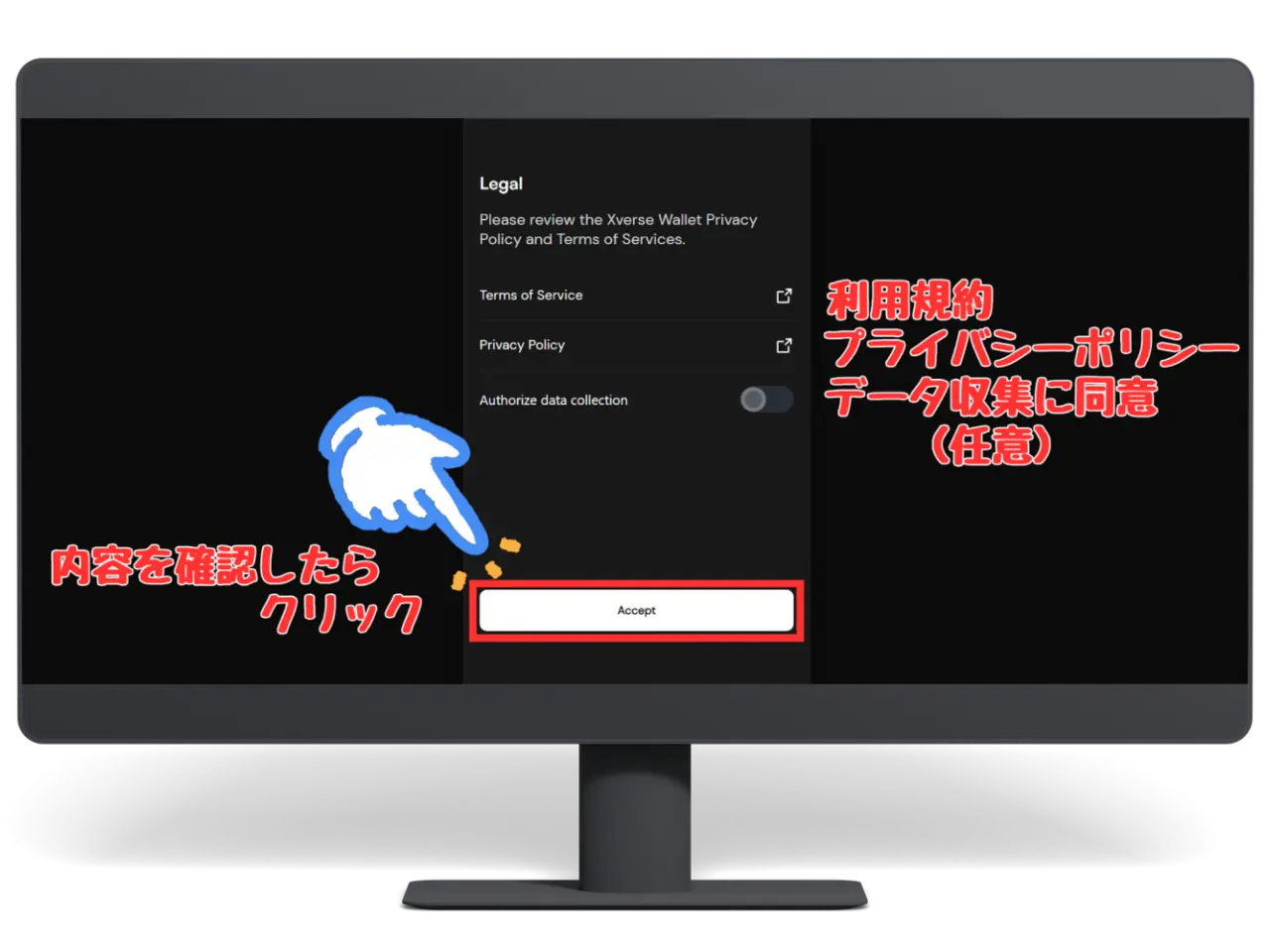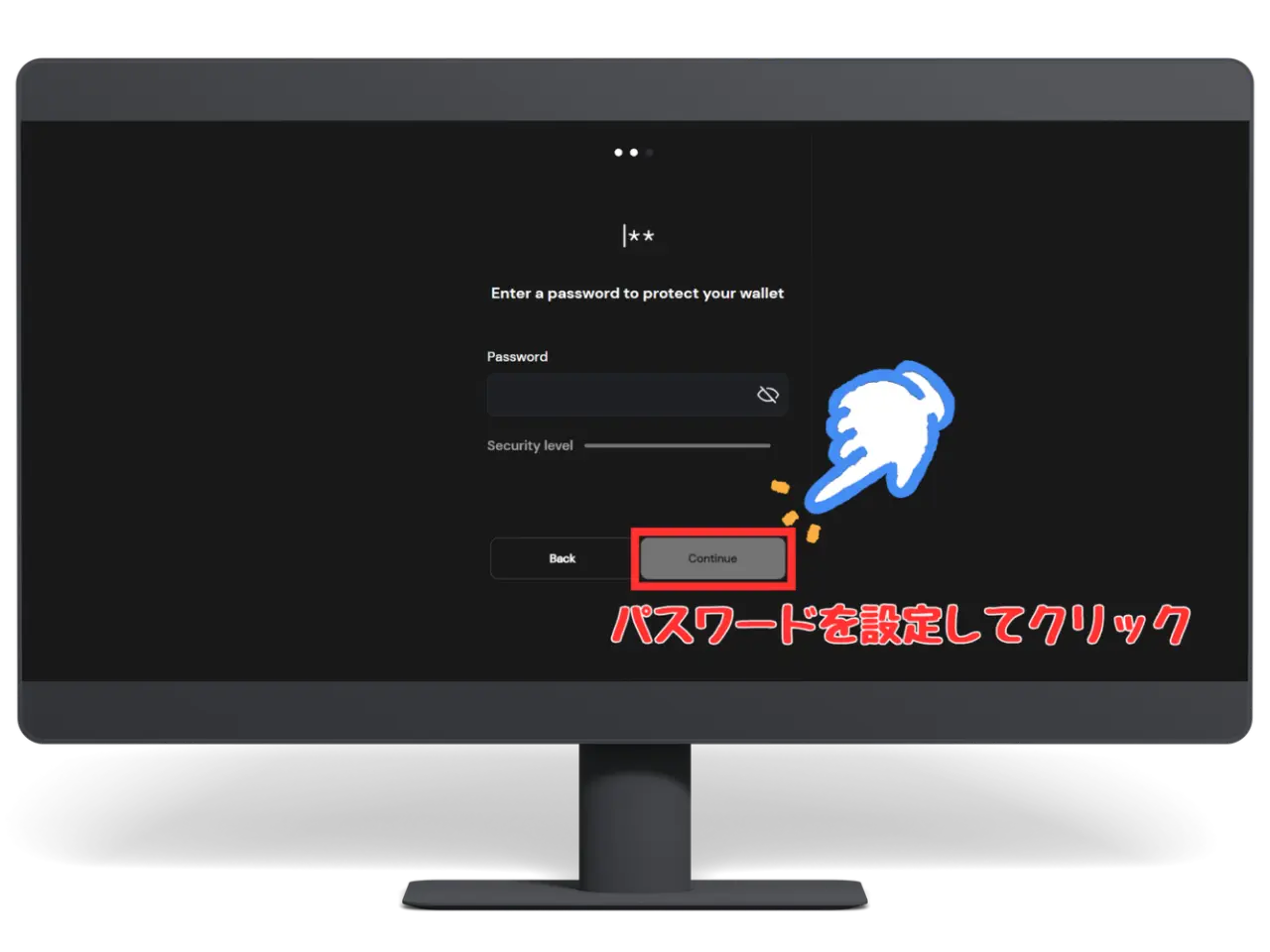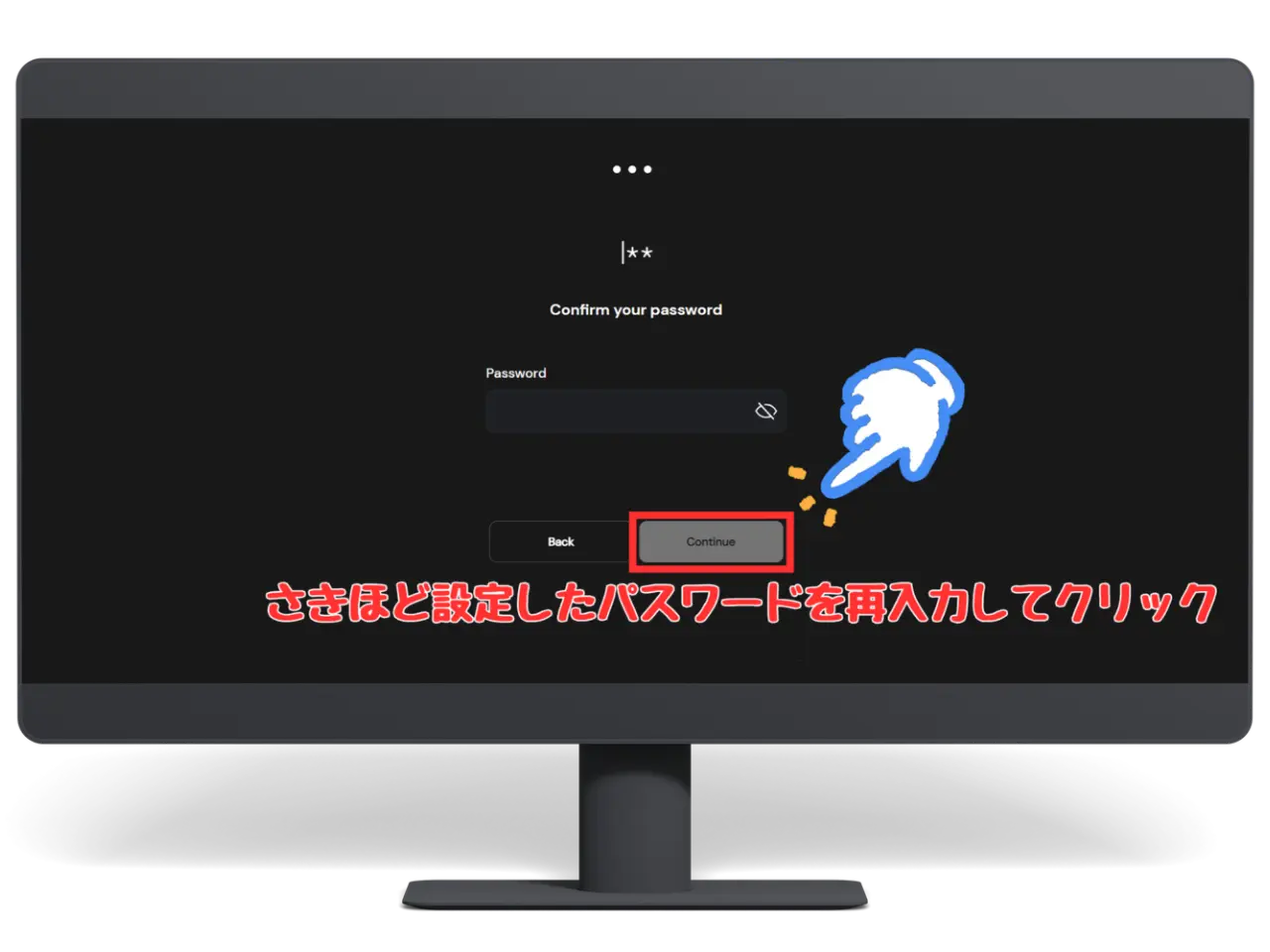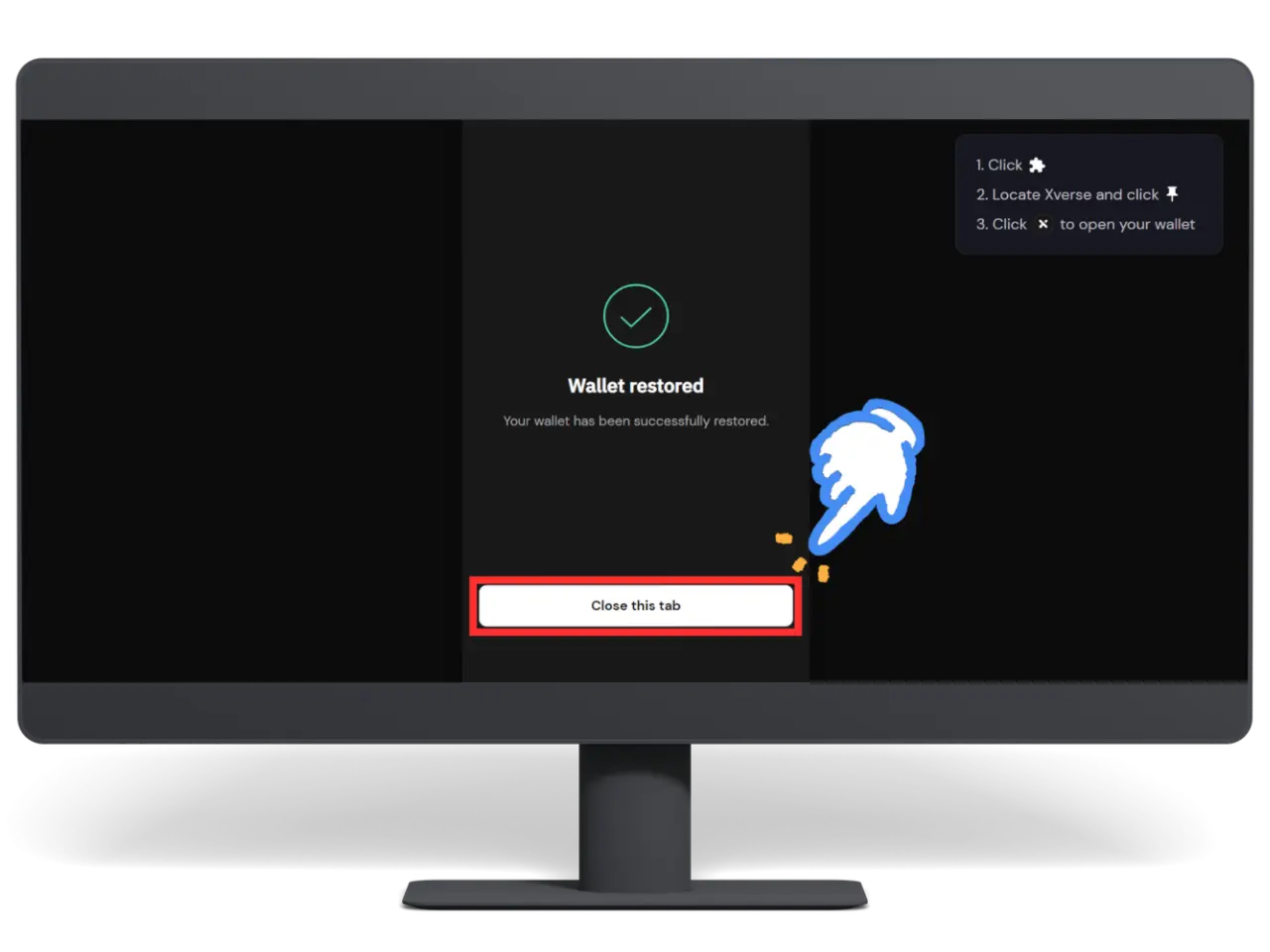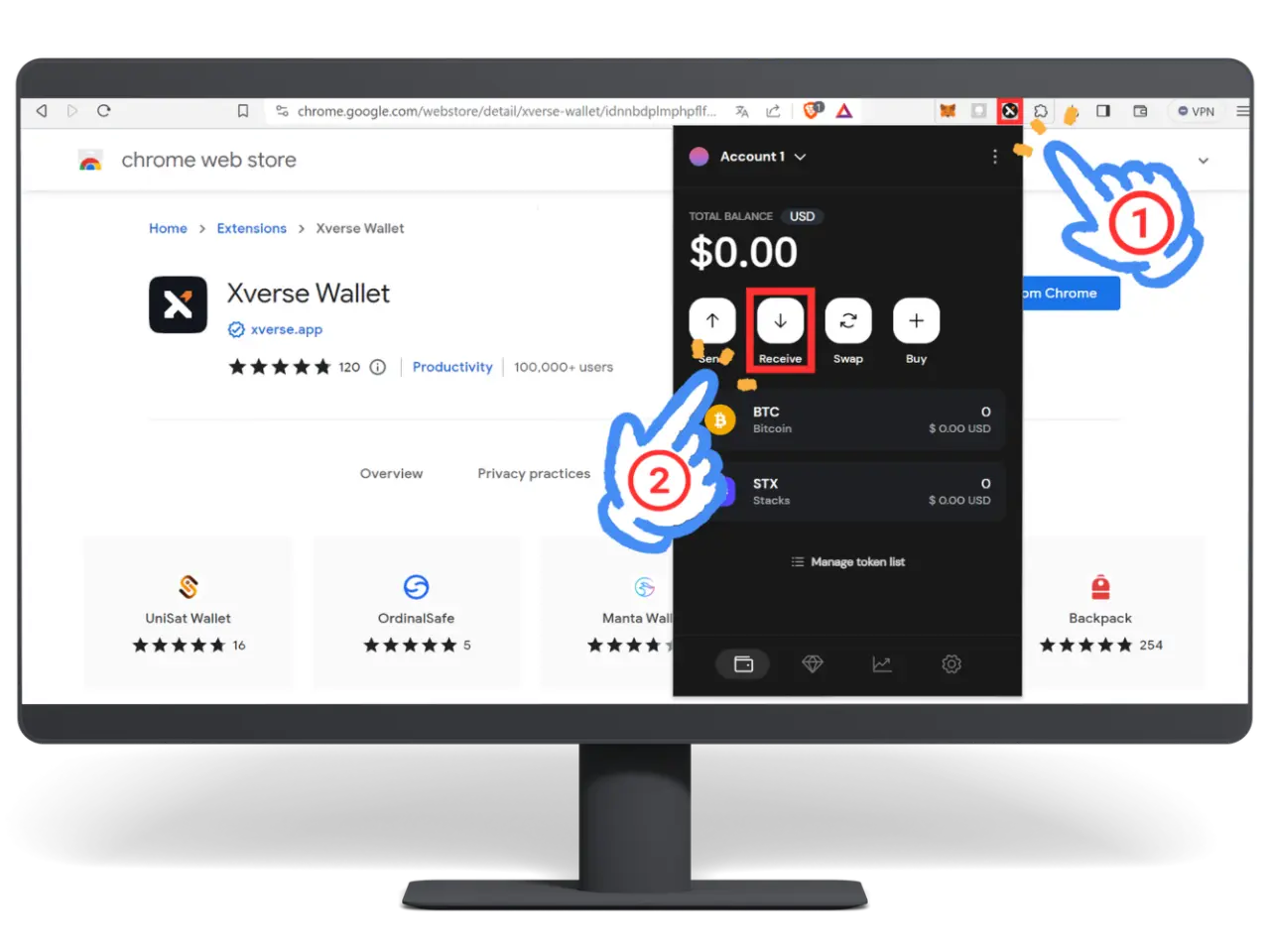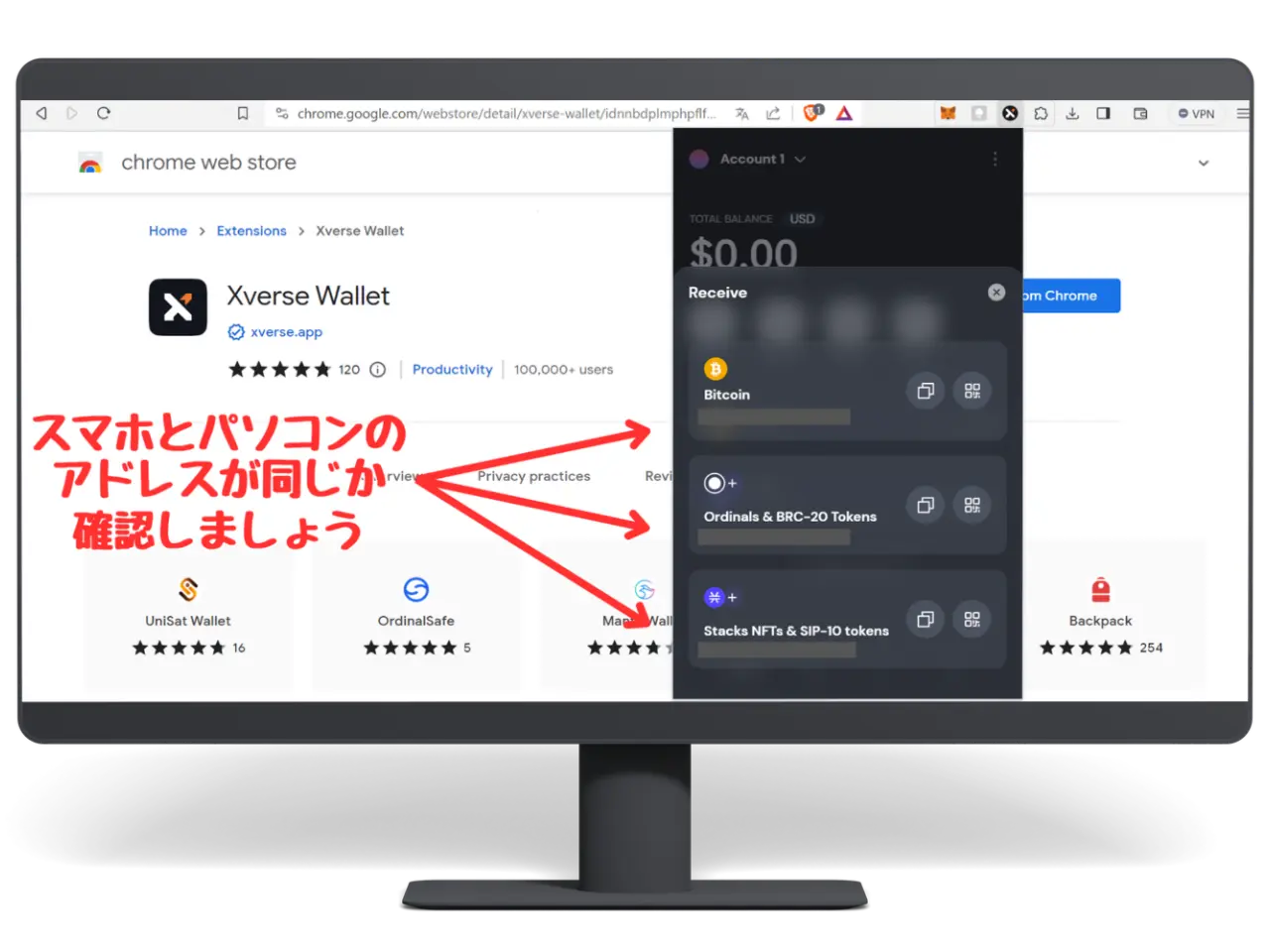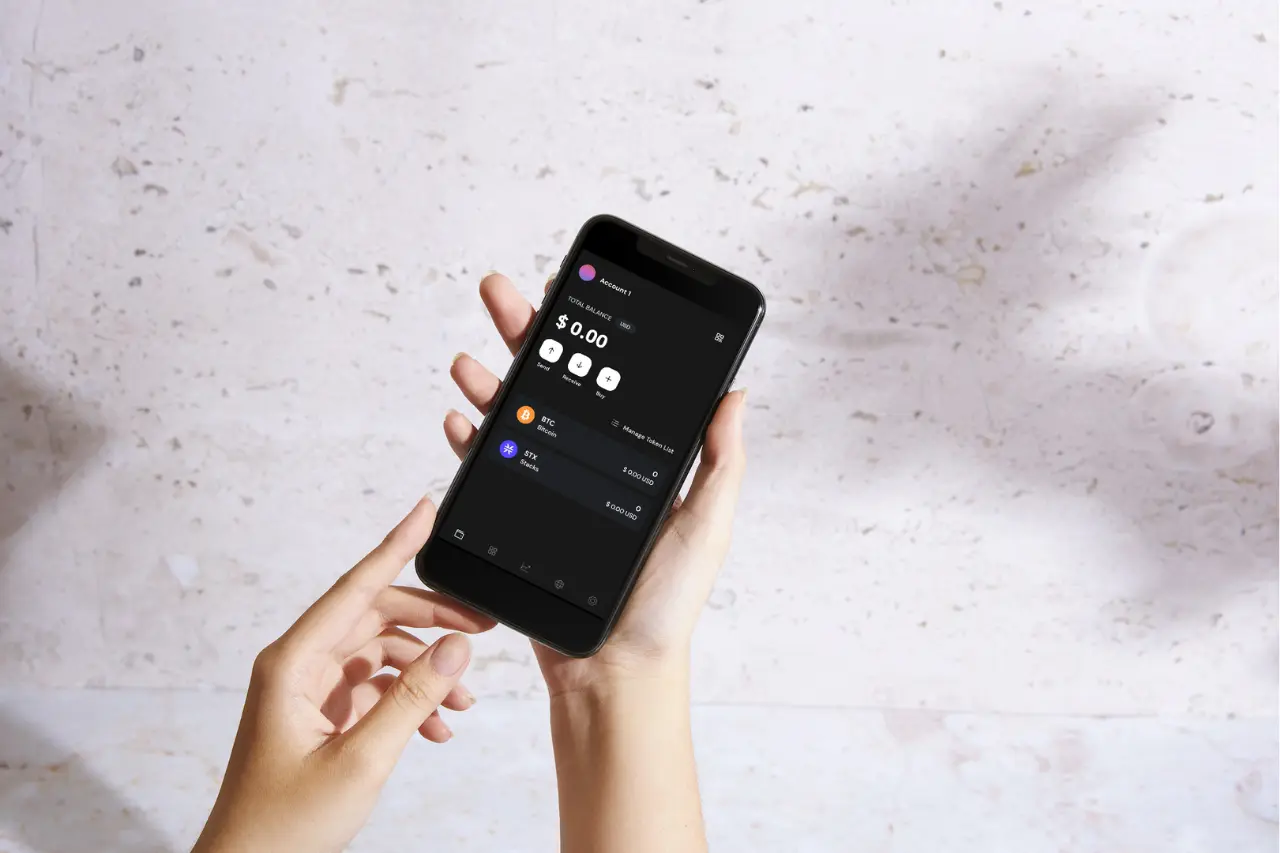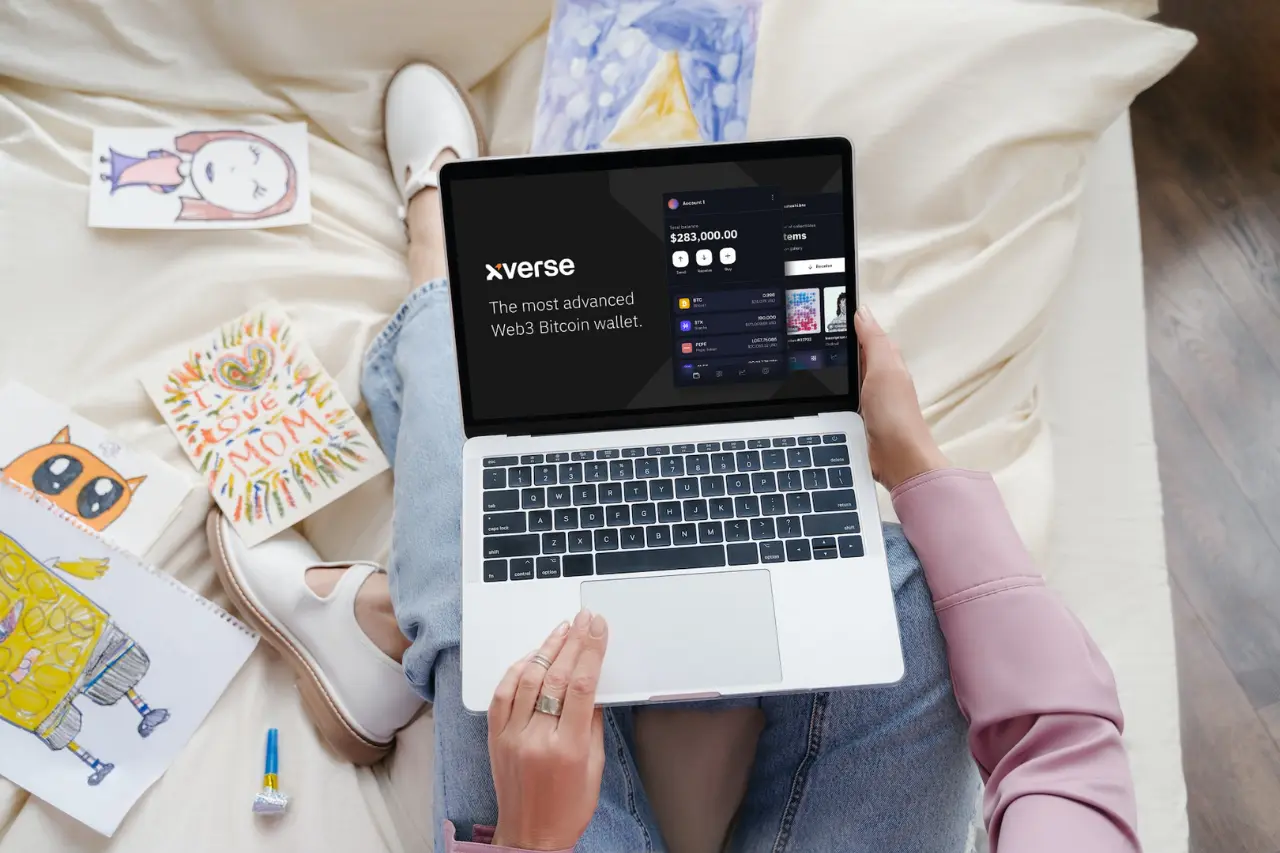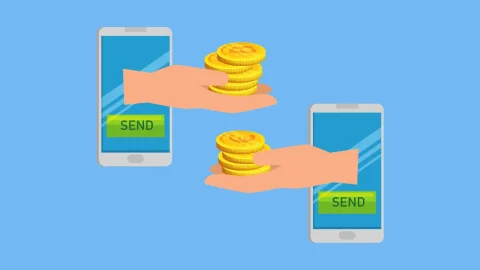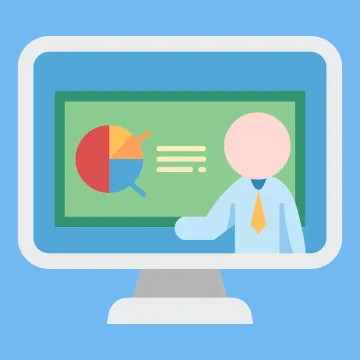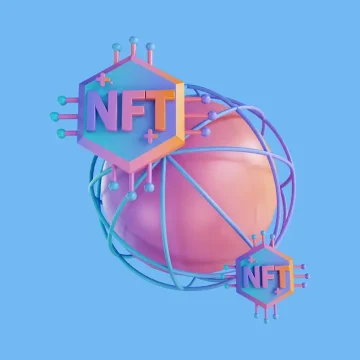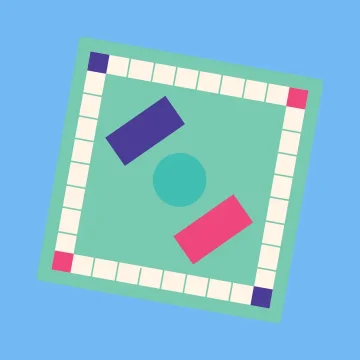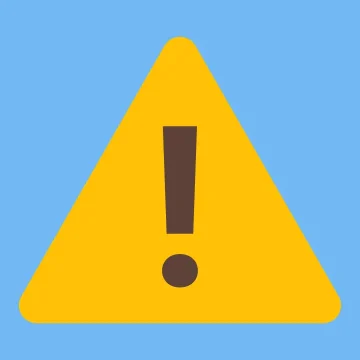この記事ではこんな悩みを解決します。

筆者は2022年5月から仮想通貨およびNFTの取引経験があります。Xverse Walletも実際に使っているので、その経験をもとに本記事を執筆します。
\4年連続アプリDL数No.1/
「Xverse Wallet」をはじめて使う人に向けて、Xverse Walletの導入手順をわかりやすく画像をまじえながら解説します。
有名な仮想通貨ウォレットである「MetaMask(メタマスク)」ではビットコインを保管できないので、ビットコインを保管したりビットコインNFTをあつかう予定のある人はXverse Walletを導入しておきましょう。

Xverseは無料で5分くらいで導入できるよ。
タップできるもくじ
Xverse Walletの導入方法3ステップ
Xverse Walletの導入はとてもかんたんで、以下の3つステップで導入することができます。
順番に説明していきます。
1 ダウンロード(インストール)
Xverse Walletはパソコン・Android・iOSに対応していますが、今回は実際にスマホ(Android)で導入したときの画像を例に手順を紹介します。

パソコンやiOSでも手順はほとんど一緒だよ。
パソコンの人はXverseの公式サイトのトップページにある「Download」からダウンロードをしてください。
(パソコンでの導入方法は後述しています。)
スマホの人は以下からそれぞれダウンロードのページにアクセスしましょう。
![]()
これでダウンロード(インストール)は完了です。

次の手順に進もう!
2 ウォレットの作成
アプリを開くと下記の画像のような表示になると思います。
まずは「Create a new wallet」をタップして、次のページに進みます。
利用規約とプライバシーポリシーの同意と、情報収集の許可(もしくは拒否)ができたら「Accept」をタップしましょう。
次のこの画面になりますが、この作業は仮想通貨ウォレットを導入するうえで最も重要な作業です。
シードフレーズというものになりますが、Xverse Walletでは1~12まで番号を割り振られた英単語が表示されます。
これはバックアップするときに必要になるものですが、他人がこのシードフレーズを知っていると、あなたのウォレットにいつでもアクセスできるということでもあります。
つまりウォレット内の資産がすべて盗まれる可能性があるということです。

だから他の人には絶対教えちゃだめ!
心の準備ができたら「Back up now」をタップしましょう。
シードフレーズは他人に知られてはいけないので、このようにスクリーンショットを撮ることもできません。
メモアプリやスクリーンショットなどのデジタルデータでシードフレーズを管理すると、ハッキング被害によってシードフレーズが盗まれる可能性があるからです。

「シードフレーズが盗まれる=ウォレットの資産も盗まれる」だから気を付けよう。
そのため、デジタルではない「紙」などに書き写して、安全かつ紛失しない場所に保管するのが好ましいです。
12個の英単語を間違えのないように紙などに書き写したら次へ進み、書き写した英単語をアプリ内で1から12まで順番に並べてください。

これもできたら次の手順へ進もう!
3 パスワードの設定
ウォレットの作成が完了するとパスワードの設定画面になります。
ログイン方法として「生体認証&PINによるログイン」もしくは「パスワードによるログイン」の2つが用意されていますが、私は「生体認証&PINによるログイン」を選択しました。
こちらを選択したら、まずは6桁のPINコードを設定する画面になりますので設定しましょう。

連番のような推測されやすい文字列だとエラー表示が出て設定できないみたい。
次はさきほど入力したPINコードの再確認をおこないます。
このあと指紋認証(顔認証)の設定に移りますが、「Yes」をタップしたあとに認証するだけとなっています。

そこだけスクリーンショットが撮れなかったので画像がなくてごめんね。
生体認証の設定がおわるとこのようにウォレットの画面が表示されます。
これでXverse Walletが使えるようになりました。
作成おつかれさまでした。

手順は簡単だったね!
\4年連続アプリDL数No.1/
スマホからパソコンに同期する方法
スマホアプリとパソコンを同期しておくと、同じウォレットのアドレスで取引できるようになるので便利です。
手順は以下の3ステップで、所要時間は5分かからないくらいでできます。
順番に説明します。
1 スマホアプリでシードフレーズを確認しておく
まずはXvers Walletのスマホアプリを開いて、画面右下の「設定アイコン」をタップしてから「Backup Wallet」という項目をタップします。
(すでにシードフレーズをメモしている人はこの手順は不要です。)
事前に設定したPINコードを入力すると、画面にシードフレーズ(12個の英単語)が表示されるのでこれをメモして「Verify」をタップします。

すでにメモしている人はやる必要ないよ!
シードフレーズは他の人に知られてしまうと、ウォレットの資産をすべて盗まれてしまう可能性があります。
メモアプリやスクリーンショットのようなデジタルデータで保管していると、ハッキング被害にあったときにシードフレーズが流出してしまう可能性が高くなります。
そのため、紙などにメモして安全なところで保管することが理想です。

原則として家族にも教えない方がいいくらいのもの!
2 パソコンにXvers Walletをダウンロードする
次はパソコンを使ってXverse Wallet公式サイトにアクセスして、「Download for Chrome」をクリックします。

Chromeと書かれているけど私はBraveでダウンロードしてます。
また、詐欺サイトを回避するため必ずURLを確認してください。
Xverse Wallet:https://www.xverse.app/download
上記のURLが正しいものです。
Chromeウェブストアが開くので「Add to Chrome」をクリックしましょう。

念のためレビューなども確認しておくクセをつけておくと詐欺サイト回避につながるよ!
次は以下のような表示が出てくるので、「拡張機能を追加」をクリックします。

私はBraveブラウザで追加しているので、ブラウザが違うと表記が多少変わるかも。
これは必須の作業ではありませんが、ブラウザ右上のパズルマークから「Xverse Wallet」のピンマークをクリックしてピン留めします。

これをやっておくと使うときに便利!
これでブラウザにアイコンが固定されました。
Xverse Walletをパソコンにダウンロードする作業はこれで終わりですが、スマホアプリと同期させるためにウォレットのインポートが必要になります。
3 ウォレットのインポートをする
さきほどの画面から、「Restore Wallet 」をクリックします。
ここで「Create wallet」をクリックすると、アドレスの違う新しいウォレットが作成されるので注意してください。

スマホとパソコンでアドレスを分けて使いたい場合は新しいウォレットを作ろう。
次のような画面になっていると思いますので、「Skip」または「Next」をクリックしていきましょう。
利用規約とプライバシーポリシーの内容を確認して、問題なければ「Accept」をクリックします。
左右にスイッチできるボタンがありますが、Xverse Walletがサービス向上のために匿名でデータを収集してもよいかのボタンです。
ONでもOFFでも普通にXverse Walletを利用できますので深く考えなくても平気です。

不安ならOFFにしておけばよし!
1~12番までの英単語(シードフレーズ)を順番どおりに一言一句間違えずに入力したら「Continue」をクリックします。
パスワードを設定して「Continue」をクリックしましょう。

スマホアプリでパスワードを設定していなくても、パソコン版ではロック解除にパスワードが必須になるため!
さきほど入力したパスワードを再入力して「Continue」をクリックします。
これでスマホアプリとパソコンのXverse Walletの同期が完了しました。

かんたんだね。おつかれさまでした。
念のため、スマホアプリとパソコンのXverse Walletのアドレスが本当に同じになっているか確認しておきましょう。
ピン留めしてあるXverse Walletを起動して、「Receive」をクリックすれば自分のアドレスを確認できます。
スマホアプリとパソコンを見比べてアドレスが同じであれば同期成功です。
\4年連続アプリDL数No.1/
Xverse Walletを使うときの注意点
Xverse Walletに限ったことではありませんが、仮想通貨やNFTを扱うのであればハッキング対策は絶対に必要です。
- シードフレーズは誰にも教えない
- よくわからないURLにアクセスしない
- URLを確認してからウォレットを接続する
- 知らない人から届くDMは無視する
このような目に見えるものは対策しやすいので徹底するよう心がけましょう。

怖いのは目に見えないハッキング!
特に注意したいのは外出先やホテル・カフェなどのFree Wi-Fiです。
Free Wi-Fiは誰でも接続できるため、ハッカーがネット接続の様子をみている可能性があります。
そのため、なるべくFree Wi-Fiに接続しないようにしたり、ハードウェアウォレットに大事な資産は移すようにしましょう。

ハードウェアウォレットはオフラインで仮想通貨やNFTを保管できるからハッキングリスクがなくて安心!
>>ハードウェアウォレットとは?仮想通貨やNFTの管理に必須!
【まとめ】ビットコインを保管するならXverse Wallet
今回はXverse Walletの導入方法について解説しました。
MetaMask(メタマスク)はビットコインを保管できないので、ビットコインの保管やビットコインNFTを始めたいという人にはXverse Walletが使いやすくおすすめです。
ビットコインをこれから始めるという方は、初心者でも取引がかんたんで500円からビットコインが買えるコインチェックがおすすめです。
この機会に無料でさくっと口座開設しておくと、ビットコインを購入するときに便利ですよ!
\4年連続アプリDL数No.1/